In these times of spam
(unsolicited e-mail) and large
digital photos, managing e-mail
can be a real headache. Here
are a few tips to help get it
all under control. Best of all,
they won’t cost you a
cent.
Spam
Internet service providers
(ISPs) sometimes offer a
spam-filtering feature which
gets much of your unwanted
e-mail but often incorrectly
identifies valid messages as
spam and vice versa. As the
saying goes, “One
man’s food is
another’s
poison”. No where is
this truer than in spam
e-mail. Here’s a better
way (these screenshots show
the Microsoft Entourage
e-mail program, however most
e-mail programs will have
similar options):
1. Create a new folder in
your e-mail program (where
you see your Inbox, Outbox,
etc.) and name it something
like “Probably
Spam”:
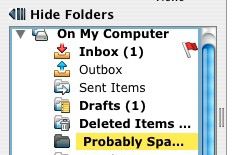
2. Just about all e-mail
programs allow you to create
“rules” to
automatically manage received
messages (in Entourage
you’ll find this in the
Tools menu). Create a rule
that simply does one thing:
if the sender’s e-mail
address is not in your
address book, move the
message to the
“Probably Spam”
folder:
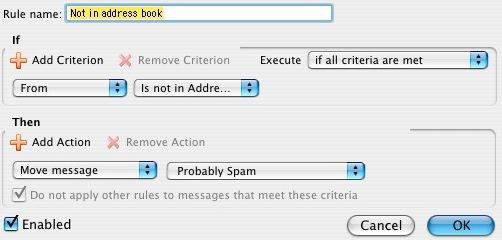
Whenever you check for
new mail, any messages from
persons who are not in your
address book will now
automatically be placed in
your “Probably
Spam” folder, allowing
only messages from your known
contacts into your Inbox for
your immediate attention.
3. Once you’ve read
your legitimate mail in your
Inbox, click on the
“Probably Spam”
folder to display its
contents. You should always
keep this folder sorted by
Subject (click on the Subject
heading; clicking a second
time reverses the sort order
in most programs). Once
sorted by Subject, its very
easy to scan through the
messages and identify any
valid ones amongst the
spam:
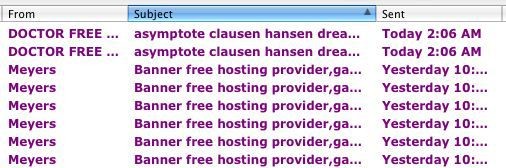
For each message you find
which you want to keep, you
can choose whether to add the
sender to your address book
(in Entourage, click once on
the message and select
“Add to Address
Book” from the Tools
menu or simply press Cmd-=)
then move the message to your
Inbox.
Once you’ve moved any
valid messages to your Inbox,
select all the messages in
the “Probably
Spam” folder and delete
them (in Entourage, click on
the trash can in the toolbar
or simply press the Delete
key on your keyboard).
Remember, you usually have to
empty the trash to
permanently get rid of
deleted messages. You can now
ask your ISP to stop adding
that annoying “*****
SPAM *****” lettering
to the subject line of your
messages so that you can
easier identify what you, not
they, consider spam.
Large Messages
Ever needed to receive an
important business e-mail
message but had to wait 30
minutes while aunt
Jenna’s e-mail with
pictures of her Mediterranean
holiday were being
downloaded? Well,
there’s a simple way
around this that
doesn’t involve
insulting her by asking that
she avoid sending large
attachments and still allows
you to download her images
(or discretely delete them)
when you have the time:
1. Most current e-mail
programs provide a place
which allows you to specify
the maximum size of e-mail
messages that will be
downloaded when you check for
new mail. Any messages which
exceed this size will remain
in your mailbox on your
ISP’s mail server until
you either download them
later or delete them without
ever downloading them to your
computer. There is also
usually and option that tells
the e-mail program to delete
messages on the server
whenever you delete them from
your computer. These settings
are usually specified
somewhere in the e-mail
account settings for each
e-mail address you have, so
you must edit the account
settings in your e-mail
program (again, Entourage
options shown):
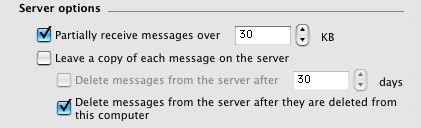
I like to use a pretty
small value (30K) so that I
get my mail as quickly as
possible (even most virus
attachments are larger than
30K).
2. From now on,
depending on how your
specific e-mail program
implements this, every time
you check your mail, the
messages will be downloaded
without having to be queued
up behind large messages. For
messages which are larger
than the value you specified
above (30K), you will still
get enough information
(sender, subject, size,
whether any attachments,
etc.) to decide what you want
to do about them:

3. Once you’ve
received a message which is
larger than your set limit,
you can choose what to do
with it (in Entourage, by
clicking on the icon
highlighted above):
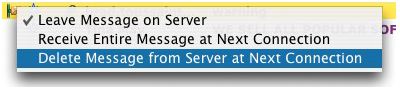
Full Mailboxes
Its annoying to have sent
someone an important message
only to find out later that
it was returned to you with a
cryptic reason like
“couldn’t write
output” or “disk
quota exceeded”. What
these terms mean is simply
that the recipient’s
mailbox is full... his e-mail
program is not automatically
deleting downloaded messages
from his ISP’s mail
server. If your program
isn’t deleting messages
from the mail server,
you’re probably not
getting all the messages
being sent to you.
Here’s what to do to
ensure that your mailbox
doesn’t overflow:
1. In your e-mail
program’s account
settings, be sure to select
an option which tells the
program to delete messages
after they have been
downloaded to your computer.
Likewise, if there is an
option for deleting messages
on the server when they are
deleted from your computer,
be sure to select it. These
options should be activated
for all e-mail accounts
(addresses) you have (these
are the same options
identified in step 1 under
“Large Messages”
above):
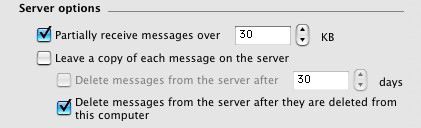
Checking Mail on
Multiple
Computers
Do you regularly check your
mail from more than one
computer? For example, you
have a computer at work from
which you check your e-mail
and you have one at home
which is also used for
checking e-mail. Or
you’re on a business
trip or holiday and need to
check mail but also want to
receive the mail on your
desktop computer when you
return home. Isn’t it
annoying to not get mail on
one because the mail was
already downloaded to the
other? Well there’s a
way around this too:
1. In your e-mail
program’s account
settings on each computer
which you’d like to
receive copies of your mail,
select the option which tells
the program to leave a copy
of your messages on the
server for a given number of
days or weeks after
downloading:
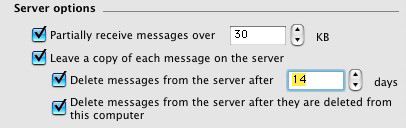
Mail will remain on
the server for the period
specified so you will still
get the messages on your
other computers, provided you
check mail on them within
that period.
These are just a few of the
things which you can do to
take back control of your
e-mail. I hope they help.
Gordon Gonsalves, 2004
gordon@rightent.com

